Navigating the World of CMake Updates on Windows: A Comprehensive Guide
Related Articles: Navigating the World of CMake Updates on Windows: A Comprehensive Guide
Introduction
In this auspicious occasion, we are delighted to delve into the intriguing topic related to Navigating the World of CMake Updates on Windows: A Comprehensive Guide. Let’s weave interesting information and offer fresh perspectives to the readers.
Table of Content
- 1 Related Articles: Navigating the World of CMake Updates on Windows: A Comprehensive Guide
- 2 Introduction
- 3 Navigating the World of CMake Updates on Windows: A Comprehensive Guide
- 3.1 Understanding the Importance of Updating CMake
- 3.2 Methods for Updating CMake on Windows
- 3.3 Addressing Common Issues and Troubleshooting
- 3.4 FAQs Regarding CMake Updates on Windows
- 3.5 Tips for Managing CMake Updates on Windows
- 3.6 Conclusion: Embracing the Power of Updated CMake
- 4 Closure
Navigating the World of CMake Updates on Windows: A Comprehensive Guide
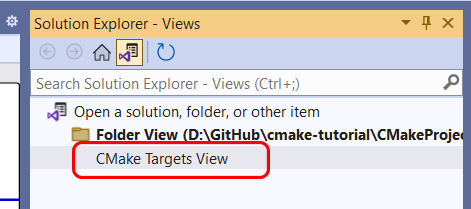
CMake, the cross-platform build system, has become an indispensable tool for developers working on various projects, particularly those involving C++ and other languages. Its ability to generate build systems for multiple platforms, including Windows, Linux, and macOS, makes it a versatile solution for managing complex software development processes. However, keeping CMake updated on Windows is crucial for ensuring compatibility, utilizing the latest features, and accessing potential performance enhancements. This article delves into the intricacies of updating CMake on Windows, providing a comprehensive guide for developers of all experience levels.
Understanding the Importance of Updating CMake
Updating CMake on Windows is not merely a routine maintenance task; it’s a strategic move that can significantly impact your development workflow and project outcomes. Here’s why:
- Enhanced Compatibility: Newer CMake versions often include support for the latest compilers, libraries, and development tools. This ensures smooth integration with the most recent technologies and avoids potential compatibility issues with older versions.
- Feature Access: Updating CMake grants access to new features, functionalities, and improvements that enhance the build process, simplify project management, and offer greater control over the generated build systems.
- Performance Boost: Modern CMake versions often incorporate performance optimizations that can lead to faster build times, reduced resource consumption, and a more efficient development environment.
- Security Patches: Regular updates address security vulnerabilities and patch potential weaknesses in the CMake software, safeguarding your projects from exploits and ensuring a secure development environment.
- Improved User Experience: Updates often include bug fixes, stability enhancements, and user interface improvements that contribute to a smoother and more intuitive CMake experience.
Methods for Updating CMake on Windows
Several methods exist for updating CMake on Windows, each catering to different user preferences and technical expertise.
1. Using the Official CMake Installer:
The most straightforward and recommended method is to use the official CMake installer available from the CMake website (https://cmake.org/). This installer provides a user-friendly interface for downloading and installing the latest CMake version.
Steps:
- Download the Installer: Visit the CMake download page (https://cmake.org/download/) and select the appropriate installer for your Windows system (32-bit or 64-bit).
- Run the Installer: Execute the downloaded installer file and follow the on-screen instructions.
- Choose Installation Options: Select the desired installation directory and components, including the CMake GUI, documentation, and other optional features.
-
Complete the Installation: Once the installation process is complete, verify that CMake is installed correctly by opening the CMake GUI or command prompt and executing the command
cmake --version.
2. Using Chocolatey (Package Manager):
Chocolatey is a popular package manager for Windows that simplifies the process of installing and managing software, including CMake.
Steps:
- Install Chocolatey: If you haven’t already, install Chocolatey by following the instructions on their website (https://chocolatey.org/).
-
Install CMake: Open an elevated command prompt and execute the command
choco install cmake. -
Verify Installation: After the installation is complete, run
cmake --versionto confirm the installed version.
3. Using the Windows Subsystem for Linux (WSL):
If you’re using the Windows Subsystem for Linux (WSL), you can update CMake directly within your Linux distribution.
Steps:
- Open a WSL Terminal: Launch a WSL terminal within your chosen Linux distribution.
-
Update Package Manager: Ensure your package manager is up-to-date by running the appropriate update command for your distribution (e.g.,
sudo apt updatefor Ubuntu). -
Install or Update CMake: Use your distribution’s package manager to install or update CMake. For example, on Ubuntu, you would run
sudo apt install cmake.
4. Compiling from Source:
For advanced users who prefer greater control over the installation process, compiling CMake from source is an option.
Steps:
- Download Source Code: Download the CMake source code from the official website (https://cmake.org/download/).
- Extract Files: Extract the downloaded archive to a directory of your choice.
-
Configure and Build: Open a command prompt, navigate to the extracted directory, and execute the commands
cmake .andmake. -
Install CMake: Execute the command
make installto install CMake in your system.
5. Using a Virtual Environment:
Virtual environments provide a controlled environment for managing dependencies and ensuring project isolation. Tools like Anaconda or Miniconda can be used to create virtual environments and install specific versions of CMake within them.
Steps:
- Create a Virtual Environment: Use Anaconda or Miniconda to create a new virtual environment.
- Install CMake: Activate the virtual environment and install CMake using the appropriate package manager for your environment.
- Activate the Environment: Whenever you need to work on a project using the specific CMake version, activate the virtual environment.
Addressing Common Issues and Troubleshooting
While updating CMake on Windows is generally straightforward, encountering issues is possible. Here are some common issues and troubleshooting tips:
1. CMake Not Found:
-
Verify Installation: Ensure that CMake is installed correctly in your system. Check the installation directory and verify that the
cmakeexecutable is present. - Environment Variables: Ensure that the CMake installation directory is added to the system’s PATH environment variable.
- Restart System: Restart your computer to ensure that the environment variable changes take effect.
2. Compatibility Issues:
- Compiler Version: Ensure that the version of your compiler (e.g., Visual Studio) is compatible with the installed CMake version.
- Library Dependencies: Verify that the required libraries and dependencies for your project are installed and compatible with the CMake version.
3. Build Errors:
- Check Logs: Review the build logs for error messages that can provide insights into the cause of the issue.
- Re-Configure Project: Try re-configuring your project with CMake to resolve potential inconsistencies.
- Update Dependencies: If the issue stems from outdated libraries or dependencies, update them to the latest versions.
4. Multiple CMake Versions:
- Use Virtual Environments: Consider using virtual environments to isolate projects and manage dependencies for different CMake versions.
- Prioritize Installation: If you have multiple CMake versions installed, ensure that the desired version is prioritized in the system’s PATH environment variable.
FAQs Regarding CMake Updates on Windows
Q: How often should I update CMake?
A: Regularly updating CMake is recommended. It’s generally a good practice to update to the latest version whenever a new release is available, especially if you encounter compatibility issues or require access to new features.
Q: Can I have multiple CMake versions installed on Windows?
A: Yes, you can have multiple CMake versions installed on Windows. However, it’s crucial to manage them carefully to avoid conflicts. Using virtual environments or prioritizing the desired version in the PATH environment variable can help prevent issues.
Q: What are the benefits of using the latest CMake version?
A: The latest CMake versions offer numerous benefits, including improved compatibility, access to new features, performance enhancements, security patches, and a smoother user experience.
Q: What are the risks of using an outdated CMake version?
A: Using an outdated CMake version can lead to compatibility issues, limited access to new features, potential security vulnerabilities, and a less efficient development workflow.
Q: Is it safe to update CMake on Windows?
A: Updating CMake from official sources is generally safe. However, always download installers from trusted websites and ensure that you’re using the official installer.
Q: What should I do if I encounter issues after updating CMake?
A: If you encounter issues after updating CMake, check the build logs for error messages, review the CMake documentation for potential solutions, and consider reverting to the previous version if necessary.
Tips for Managing CMake Updates on Windows
- Stay Informed: Subscribe to the CMake mailing list or follow their official channels for updates and announcements.
- Use a Package Manager: Consider using a package manager like Chocolatey to simplify the installation and management of CMake.
- Create Virtual Environments: Utilize virtual environments to isolate projects and manage dependencies for different CMake versions.
- Check Compatibility: Before updating CMake, ensure that your compiler, libraries, and other dependencies are compatible with the new version.
- Backup Your Project: Always create a backup of your project before performing any major changes, including CMake updates.
Conclusion: Embracing the Power of Updated CMake
Keeping CMake updated on Windows is essential for modern software development. By regularly updating to the latest version, developers gain access to enhanced compatibility, new features, performance optimizations, security patches, and an improved user experience. While updating CMake is generally straightforward, understanding the different methods, addressing common issues, and following best practices can significantly streamline the process and ensure a seamless development workflow. By embracing the power of updated CMake, developers can optimize their projects, enhance their productivity, and stay ahead of the curve in the ever-evolving world of software development.
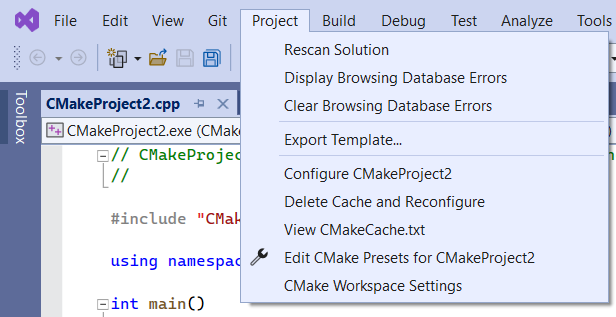




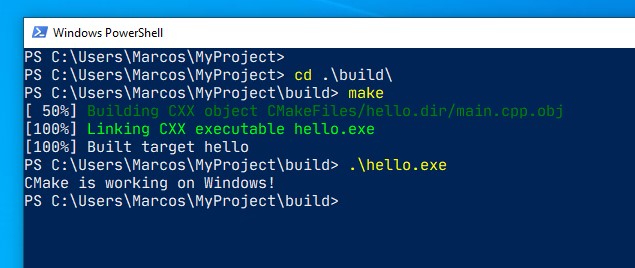

Closure
Thus, we hope this article has provided valuable insights into Navigating the World of CMake Updates on Windows: A Comprehensive Guide. We appreciate your attention to our article. See you in our next article!